Here’s a common data visualization challenge: Slides with some, but not all, of the chronological data included.
NOTE: To display the leading dots (or Dotted lines) again, just follow the same procedure above and when you reach the last step, select option two. You can also change the style of leading dots you like by considering option 3 or 4. These is the easiest way to add and remove leading dots from Table of Content in Microsoft Word. Select the underline you want to use. This underlines the selected text with that type of underlining. There are several patterns from which to choose—the dotted underline is 4th from the top. To change the color of your dotted underline, click the arrow again, select Underline Color, then select an option. Word isn’t making the lines by adding a lot more characters across the page. That’s where confusion can begin if you’re trying to stop the lines appearing. It’s converting your dash/underscore/equals etc. Into a paragraph border. Thumbs db for mac. By default, when you create a new table, all the cells have black borders that print with the document. However, there are also table gridlines that make it easier to see where each cell is located in a table if you turned off the cell borders.
The Challenge
The challenge is twofold:
- First, how do you take your bullet points and transform them into a graph? What type of graph should it be? How should it be formatted? How do you make the graph easy to understand?
- Second, what if your dates don’t go in order? What if you’ve got data for one point in time… and then you skip a big chunk in the middle?
The Excel Solution that Doesn’t Work
First, I tried filling in my table with the few data points that were available.
Excel doesn’t quite know what to do with that.
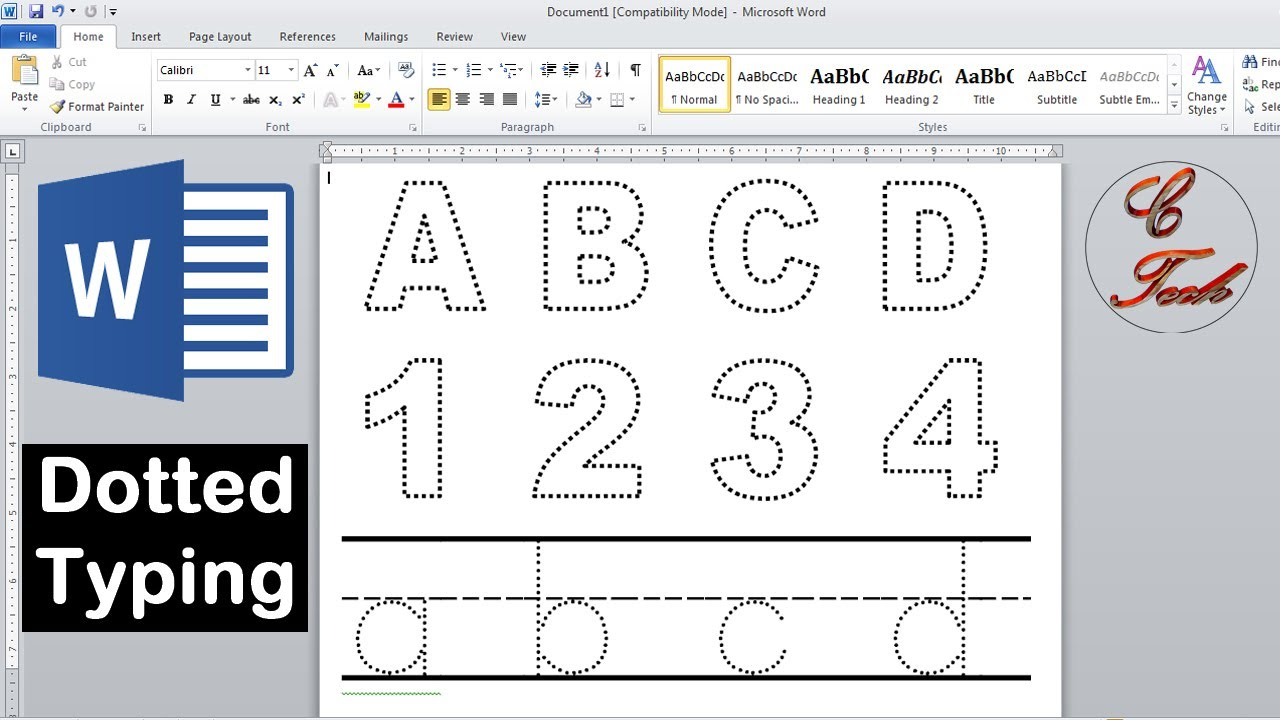
Excel didn’t show anything at all for FY07. No dot. Nothing.
And, there’s all this white space between FY07 and FY17, which is obviously not going to work.
Using Dotted Lines to Show Uncertainty
Here’s the edited version.
We used a dotted line to connect two points on the graph. Dotted lines are great for visualizing estimates or uncertainty.
So how did I do this?
How to Add Placeholder Data to Your Table
You need to fill in some placeholder numbers with estimated values.
In this example, we’ll make our line increase by 5.27% each year.
How to Calculate a Placeholder Value
To find the placeholder value, I took the FY18 number minus the FY07 number and divided that by 11. Why 11? Because there’s an 11-year gap between FY07 and FY18.
Increase Each Year by the Placeholder Value
Each year increases by 5.27%.
In the first box, it’s 30% plus 5.27%.
The next box is 35% plus 5.27%. And so on.
Selective Labeling Will Focus Your Audience on Your Years of Choice
In the table, you’ll notice that these placeholder values don’t have fiscal years above them.
I don’t want every single year’s label to show up in the graph. I want to focus on the numbers that we do have data for.
How to Change Solid Lines to Dotted Lines in Excel
After setting up your table, you’re going to insert a line graph just like you’ve done a million times before. By default, Excel gives you a solid line.
How do you get the dotted line appearance? This part is really easy!
Click Once to Edit the Entire Line
If you click once on the line, you’ll notice that all of the dots are selected.
You can edit the entire line at once, just as you normally do. For example, you can change the line’s color, width, etc.
Click Twice to Edit Pieces of the Line
If you click on one of the dots a second time, then you can edit one smaller segment of the line at a time.
The dot controls the piece of the line just before it. You would click on the dot in this screenshot, for example, to edit just the section of line to the left of it.
Right-click on that dot and select Outline.
Then, click on Dashes.
Experiment with a Few Different Dashed Styles
You’ll need to try a few different dashed styles.
Some styles work better for smaller graphs, and some styles work better for larger graphs. It depends on whether your graph is going into a tiny space in a Word report, or into a large slide in a PowerPoint presentation.
For this particular graph, I didn’t change the segments to dashed lines one at a time. That would be way too much work! Since all but one segment would be dashed, I set the entire line to be dashed, and then set one segment to be solid.
Avoid Using Text Boxes and Shapes Whenever Possible
Sometimes people think I’m going to Insert –> Shape and adding some type of dashed line.
While you’d get the same end result… that would be a lot of work.
I don’t want to add text boxes or shapes on my graphs if I can avoid it.
I work on a lot of automation projects, so the more built-in features you can have, the better. Manually creating shapes is clunky and time-consuming.
Bonus! Watch a Tutorial
I’ve always found that watching someone’s mouse click on the screen makes learning a million times easier than following screenshots.
Here’s the video version of this blog post, where you’ll learn exactly which buttons to click on.
Bonus! Download the Excel File
Download the Excel file used in this tutorial and use it however you’d like.
Your Turn
Comment below and let me see examples of dotted lines in your projects. I look forward to hearing from you.
Ann K. Emery is a sought-after speaker who is determined to get your data out of spreadsheets and into stakeholders’ hands. Each year, she leads more than 50 workshops, webinars, and keynotes for thousands of people around the globe. Her design consultancy also overhauls graphs, publications, and slideshows with the goal of making technical information easier to understand for non-technical audiences.
Related Courses

Other Posts You Might Like
This article describes the most common methods for creating ruling lines or blank lines in a Microsoft Word document. These are useful if you are creating a form that will be printed and filled out with pen or pencil.
The following six methods are described in this article:
Paragraph Border method
Table Border method
Blank Space method
Tab Leader method
Draw method
Compatibility Options method
Summary
To create lines in a Microsoft Word document, you may use any of the following methods:
Paragraph Border Method
To place a line (border) under each line that has a paragraph mark (¶), follow these steps.
NOTE: To show paragraph marks in your Word document, click Options on the Tools menu. On the View tab, click to select the Paragraph marks check box, and then click OK.
Select all the paragraphs to be underlined.
On the Format menu, click Borders and shading.
Click the Borders tab.
Under Style, click the line style you want to use for the border.
Under Preview, click on the diagram to select the center and bottom borders.
Click OK. Each line with a hard return will now have a border beneath it.
How To Draw A Dotted Line In Word
NOTE: Multiple blank paragraphs formatted in this way can be placed in text boxes and positioned underneath the normal text area to form lines that are not affected when you type text; lines created by using the Draw method are also not affected when you type text.
Table Border Method
To place a border on the bottom of the table cell, follow these steps. There will be a line under any text typed in the table cell. When text wraps to a second line, there will still be only a single border at the bottom of the cell.
Place the insertion point on a blank line where you want the underlined text to appear.
On the Table menu, point to Insert, and then click Table.
In the Number of columns box, type 1, in the Number of rows box, type 1, and then click OK.
NOTE: A one-column, one-row table now appears at the insertion point. You can specify the number of columns and rows you need.On the Table menu, point to Select, and then click Table.
NOTE: You can also select just a particular cell, column, or row of your table to apply the bottom border to.On the Format menu, click Borders and Shading, and then click the Borders tab.
On the Borders tab, under Setting, click None.
Under Style, click the line style you want to use for the border.
Under Preview, click on the diagram to select the bottom border, and then click OK.
Blank Space Method
To underline one space at a time, follow these steps. Word does not normally underline blank spaces. The following instructions explain how to create non-breaking spaces that Word will underline.
Place the insertion point where you want the ruling line (underlining).
On the Format menu, click Font. In the Underline style box, select the line style you want, and then click OK.
For every blank space you want to underline, press CTRL+SHIFT+SPACEBAR.
Tab Leader Method
Place the insertion point on the line where you want the underlining.
On the Format menu, click Tabs.
In the Tabs dialog box, click Clear All.
Under Tab stop position, type a number that corresponds to the number of inches you want the line to extend from the left margin. (For example, 6.0 inches goes from margin to margin in a document with 1.25-inch left and right margins.)
Under Alignment, click Right, and then under Leader, click 4 (the underline).
Click Set, and then click OK.
Press the TAB key. A line extends from the insertion point to the tab created in step 4.
Press ENTER to move to a blank line, and then press the TAB key again. Repeat this step as needed.
NOTE: Multiple blank paragraphs formatted in this way can be placed in text boxes and positioned underneath the normal text area to form lines that are not affected by typing text; lines created using the Draw method are also not affected by typing text.
Draw Method
Click the Drawing toolbar button on the Standard toolbar, or point to Toolbars on the View menu, and then click Drawing.
Click Line on the Drawing toolbar.
Place the pointer where you want the line to start. The mouse pointer is a crosshair (+).
Click and hold the mouse button, and drag the line to the length you want.
NOTES:Holding down the SHIFT key while drawing a line produces straight horizontal or vertical lines.
Holding down the ALT key while drawing a line prevents the line from snapping to the grid and allows exact line placement. To turn off the snap-to-grid feature, click Draw on the Drawing toolbar, and then click Grid. Click to clear the Snap objects to grid check box, and then click OK.
Repeat steps 1 through 4 to add as many ruling lines as you want.
Compatibility Options Method
NOTE: Using this method will create an underlined character each time you press a key. Pressing the SPACEBAR will create an underlined space.
On the Tools menu, click Options.
Click the Compatibility tab.
Under Options, click to select the Draw underline on trailing spaces check box, and then click OK.
On the Format menu, click Font.
On the Font tab, click the underline style you want in the Underline style box, and then click OK.
More Information
Dotted Line In Word 2016
For more information about using text boxes, click Microsoft Word Help on the Help menu, type text boxes in the Office Assistant or the Answer Wizard, and then click Search to view the topic.
How To Create Dotted Line In Word
References

Comments are closed.