Table of contents
INSTALLATION

Download the current AnyConnect Client software for Windows from the Download Cisco AnyConnect Client-Software
Download the VPN installer from MIT's download page, Cisco AnyConnect VPN Client for Windows. Note: MIT certificates required. Find and double click the downloaded file named 'anyconnect-win-4.5.XXXXXX.exe', where XXXXXX is the sub-version number of the installer. AnyConnect version 4.4 is compatible with these operating systems and requirements: Windows, Mac, Android and iPhone. Is there a better alternative? Cisco AnyConnect is an unbeatable provider of cybersecurity. But, creating your best work often needs strong, reliable and fast WiFI. With IPVanish, you can get the best of both worlds. Download AnyConnect 4.8.03537 APK - AnyConnect is an Android application that provides users with access to the AnyConnect VPN clusters. AnyConnect for Windows – Download Latest version (4.7.00150) of AnyConnect for PC Windows 10,8,7 32-bit and 64-bit directly from this site for free now. Download AnyConnect for Windows Advertisement. Download AnyConnect. Double click on the Cisco AnyConnect software icon. (If using Windows 8/8.1, from the Start screen, tap or click the Desktop tile, then tap or click the Libraries icon in the Navigation pane. Tap or click Downloads, then double-click on the Cisco AnyConnect software icon.) Click on Next on the Welcome screen.
Start the installation as described on the download page. On the following installation window click on Next:
Download Anyconnect For Windows 10 free. download full Version
Please read the license agreement and accept with Next:
The software is being installed:

After successful installation, click on Finish:
USAGE

Please start the AnyConnect from the Windows program menu. Please type in the URL of VPN-Gateway ein: vpn2.zih.tu-dresden.de in the VPN field. Afterwards click on Connect.
Type in your login zihlogin@tu-dresden.de in the Username field an tu-dresden.de or your VPN group after the @ sign. Enter your ZIH-password in the Password field.

With the Group field, you can determine, which connections are using the VPN. You have the following options:
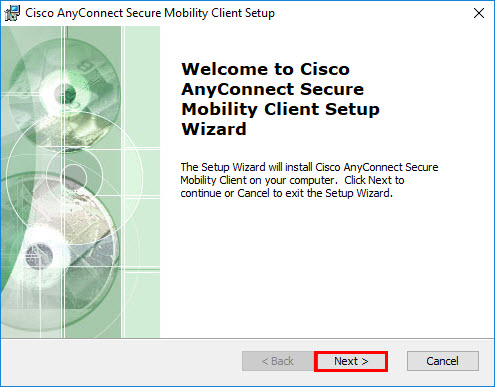
- A-Tunnel-TU-Networks – Connections to all networks of TU Dresden (public and private IP addresses) via VPN (recommended)
- B-Tunnel-Public-TU-Networks – Connections to networks of TU Dresden with public IP adresses via VPN. Use this group, if you have problems due to overlapping private IP address space.
- C-Tunnel-All-Networks – All connections (also to destinations outside of TU networks) via VPN. If all you need is a TU Dresden IP address to access online resources, consider using OpenVPN instead.
- TUD-vpn-lic – Only connections to license servers (e.g. Mathcad) via VPN. Use only ZIH login name without the @-part (e.g. s1234567) in the Username field.
- Other groups (Z-*, TUD-vpn-*) – These groups are for special users/requirements only, use them only if instructed to do so.
After selecting a Group an entering Username and Password click on OK:
After creating the VPN connection, you'll be asigned an IP address from within the regarding TU Dresden network. You'll find a lock symbol in the Windows systray.
Cisco Vpn Anyconnect Download
To close the VPN connection, click on the symbol in the systray and click on Disconnect:

Comments are closed.