- ShowIP nonintrusively displays the IPv6 address of the host in the lower corner of the browser toolbar. However, you may still have a problem getting Firefox to go to dual-protocol web sites when.
- I had this problem but I was using a proxy. In Firefox, if your proxy is an ipv4 ip address, ie. 127.0.0.1, it'll use ipv4 for any websites. If you use the ipv6 for the proxy, ie.::1, it'll prefer ipv6 for websites, but will still use ipv4 if there isn't ipv6 available.
- IPv6 Functionality Registry value and comments; Prefer IPv4 over IPv6: Dec 32 Hex 0x20 Bin xx1x xxxx Recommended instead of disabling IPv6.: Disable IPv6: Dec 255 Hex 0xFF Bin 1111 1111 See startup delay occurs after you disable IPv6 in Windows if you encounter startup delay after disabling IPv6 in Windows 7 SP1 or Windows Server 2008 R2 SP1. Additionally, system startup will be delayed for.
RFC 6874 'Representing IPv6 Zone Identifiers in Address Literals and Uniform Resource Identifiers' was released earlier this month so Firefox is now officially non-conformant with an IETF Proposed Standard. Since this code.used. to exist in Firefox, it would sure be helpful if someone would put it back. This should block 136898.
Some people are concerned about the connections Firefox makes to the Internet, especially when those connections are made for no apparent reason (see Mozilla's Firefox Browser Privacy Notice for additional information). This article explains various reasons why Firefox may make a connection to the Internet and how you can stop it from doing so, if you wish. Shane warne twitter.
Table of Contents
- 1Automatic updates and Security
- 2Prefetching
- 3User-invoked content
- 4Mozilla content
- 6Media capabilities
Auto-update checking
Firefox occasionally checks to see if any updates are available for itself and for your search engines. The ability to disable Firefox update checking was removed in Firefox 63. Advanced users and IT administrators can use a policy to disable Firefox update checks. See Managing Firefox Updates.
Firefox also checks to see if any updates are available for your add-ons (extensions, themes). To disable this check:
- Click the menu button , click Add-ons and Themes Add-ons and Themes Add-ons and select Extensions.
- At the top of the tab, click the 'Tools for all add-ons' menu, uncheck Update Add-ons Automatically and then select Reset All Add-ons to Update Automatically.
Blocklist updating
Firefox may be updating its blocklist, which is used to block malicious extensions, vulnerable plugins, revoked certificates and graphics drivers known to cause crashes. For more information, see Blocklisting (MozillaWiki), Blocklisting/Graphics (MozillaWiki), the Revoking Intermediate Certificates: Introducing OneCRL blog post and the article Add-ons that cause stability or security issues are put on a blocklist. To disable this feature:
- Type about:config in the address bar and press EnterReturn.
A warning page may appear. Click to go to the about:config page. - In the about:config page, search for the preference extensions.blocklist.enabled.
- Observe the Value column of the extensions.blocklist.enabled row.
- If it is set to false then do nothing.
- If it is set to true, double-click on it to set it to false.

Anti-phishing and malware protection lists updating
Phishing, unwanted software and malware protection lists may be updating. To turn this off:
- In the Menu bar at the top of the screen, click Firefox and select Preferences.Click the menu button and select ...
- Select the Privacy & Security panel.
- Uncheck Block dangerous and deceptive content.
In addition, when you download an application file, Firefox will verify its signature. If it is signed, Firefox then compares the signature with a list of known safe publishers. For files that are not identified by the lists as “safe” (allowed) or as “malware” (blocked), Firefox asks Google’s Safe Browsing service if the software is safe by sending it some of the download’s metadata. To turn off this part of malware protection:
- Type about:config in the address bar and press EnterReturn.
A warning page may appear. Click to go to the about:config page. - In the about:config page, search for the preference browser.safebrowsing.downloads.remote.enabled.
- Observe the Value Column of the browser.safebrowsing.downloads.remote.enabled row.
- If it is set to false then do nothing.
- If it is set to true then double-click on it to set it to false.
Tracking protection list updating
The tracking protection list may be updating itself. To turn this off:
- In the Menu bar at the top of the screen, click Firefox and select Preferences.Click the menu button and select ...
- Select thePrivacy & Security panel.
- Under Content Blocking, choose the Custom setting.
- Uncheck Trackers.
The tracking protection list may be updating itself. To turn this off:
- In the Menu bar at the top of the screen, click Firefox and select Preferences.Click the menu button and select ...
- Select the Privacy & Security panel.
- Under Enhanced Tracking Protection, choose the Custom setting.
- Uncheck Tracking content.
Secure website certificates
When you visit a secure website (i.e. 'https'), Firefox will validate the website's certificate. This may involve communicating with a third-party status provider specified by the certificate over a protocol named OCSP to confirm that the certificate is still valid. To turn this off:
- In the Menu bar at the top of the screen, click Firefox and select Preferences.Click the menu button and select ...
- Select the Privacy & Security panel.
- In the Security section under Certificates, uncheck Query OCSP responder servers to confirm the current validity of certificates.
Login breach information
Firefox Monitor warns you if your online accounts were involved in a known data breach.
For more information, see Firefox Lockwise - Alerts for breached websites.
To get the latest login breach information and more, Firefox connects to firefox.settings.services.mozilla.com
Link prefetching
Firefox will prefetch certain links if any of the websites you are viewing uses the special prefetch-link tag. For more information, please see the Link Prefetching FAQ. To disable Link prefetching:
- Type about:config in the address bar and press EnterReturn.
A warning page may appear. Click to go to the about:config page. - In the about:config page, search for the preference network.prefetch-next.
- Observe the Value column of the network.prefetch-next row.
- If it is set to false then do nothing.
- If it is set to true, double-click on it to set it to false.
DNS prefetching
In order to reduce latency, Firefox will proactively perform domain name resolution on links that the user may choose to follow as well as URLs for items referenced by elements in a web page. For more information, please see the DNS Prefetching blog post. To disable DNS prefetching:
- Type about:config in the address bar and press EnterReturn.
A warning page may appear. Click to go to the about:config page. - In the about:config page, search for the preference network.dns.disablePrefetch.
- Observe the Value column of the network.dns.disablePrefetch row.
- If it is set to true then do nothing.
- If it is set to false, double-click on it to set it to true.
Speculative pre-connections
To improve the loading speed, Firefox will open predictive connections to sites when the user hovers their mouse over thumbnails on the New Tab Page or the user starts to search in the Search Bar, or in the search field on the Home or the New Tab Page. In case the user follows through with the action, the page can begin loading faster since some of the work was already started in advance. To disable this feature:
- Type about:config in the address bar and press EnterReturn.
A warning page may appear. Click to go to the about:config page. - In the about:config page, search for the preference network.http.speculative-parallel-limit.
- Observe the Value column of the network.http.speculative-parallel-limit row.
- If it is set to 0 then do nothing.
- If it is set to a different value, double-click on it to set it to 0.
Add-on list prefetching
Each time the Add-ons manager is opened, Firefox prefetches a list of add-ons to improve responsiveness of the Get Add-ons pane. This connection is not made if the add-ons manager is not opened.
Home page loading
Your home page may be loading. To change your home page to something that doesn't generate connections to the Internet:
- In the Menu bar at the top of the screen, click Firefox and select Preferences.Click the menu button and select ...
- Select the General panel.
- Either set When Firefox starts to Show a blank page or set it to Show my home page and click . Close the about:preferences page.
Extensions
An extension you have installed may be making a connection to a website that it relies on. For example, a connection to a website to synchronize your bookmarks, a connection to a website to update a list of sites to block, etc. Or it is possible an extension could be changing the expected behavior of Firefox in other ways. For example, FasterFox extension has an option to prefetch all links.To disable or remove your extensions, see the Disable or remove Add-ons article.
Firefox also checks to see if any updates are available for your add-ons (extensions, themes). To disable this check:
Mozilla Firefox Download
- Click the menu button , click Add-ons and Themes Add-ons and Themes Add-ons and select Extensions.
- At the top of the tab, click the 'Tools for all add-ons' menu, uncheck Update Add-ons Automatically and then select Reset All Add-ons to Update Automatically.
Downloads restarted
When you start Firefox, any interrupted downloads from your previous browsing session may be automatically resumed.
- Press Ctrl + JCtrl + Shift + Ycommand + J to open the Downloads window.
- Ensure nothing is currently being downloaded.
Search plugin icon loading
Mac game for. When you add a custom search plugin that doesn't come with an included icon, Firefox might look up the icon at a remote address that is specified in the search plugin once and cache it for future use.
Firefox Sync
If you're using Firefox Sync, it will establish regular connections in order to synchronize your data to Mozilla's Sync servers and across your connected devices. In order to choose what data gets synchronized or to disconnect from Sync, see the How do I choose what type of information to sync on Firefox? article.
Contextual feature recommendations and other notifications
Firefox may make feature recommendations specific to a type of website you're on or relevant to a current task. You can disable connections by setting browser.newtabpage.activity-stream.feeds.asrouterfeed to false.
Experiments or studies
- To disable new feature experiments, set messaging-system.rsexperimentloader.enabled to false.
- To disable the running of experiments, set app.normandy.optoutstudies.enabled to false. This is not necessary if app.normandy.enable is also set to false.
- To disable studies, feature rollouts and emergency hotfixes related to Normandy, set app.normandy.enabled to false.
Firefox Ipv6 Address
Snippets
If you use the built-in default homepage about:home, Firefox will show some Mozilla related content around the search box ('Snippets'), which is updated once a day. If you'd like to disable connections to Mozilla's snippets server:
- Type about:config in the address bar and press EnterReturn.
A warning page may appear. Click to go to the about:config page. - In the about:config page, search for the preference browser.aboutHomeSnippets.updateUrl.
- Double-click on it and set its value to a blank string.
Geolocation for default search engine
In order to set the right default search engine for your location, Firefox will perform a geolocation lookup once by contacting Mozilla's servers and store the country-level result locally. This connection happens on the first start of Firefox - in case you want to prohibit that, you will have to preconfigure the browser and set the browser.search.geoip.url preference to a blank string.
'What's new' page
After a browser update, Firefox might show an additional tab next to your usual homepage to offer more information on changes or new features included in the update. To disable this page from being shown:
- Type about:config in the address bar and press EnterReturn.
A warning page may appear. Click to go to the about:config page. - In the about:config page, search for the preference browser.startup.homepage_override.mstone.
- Double-click on it and set its value to ignore.
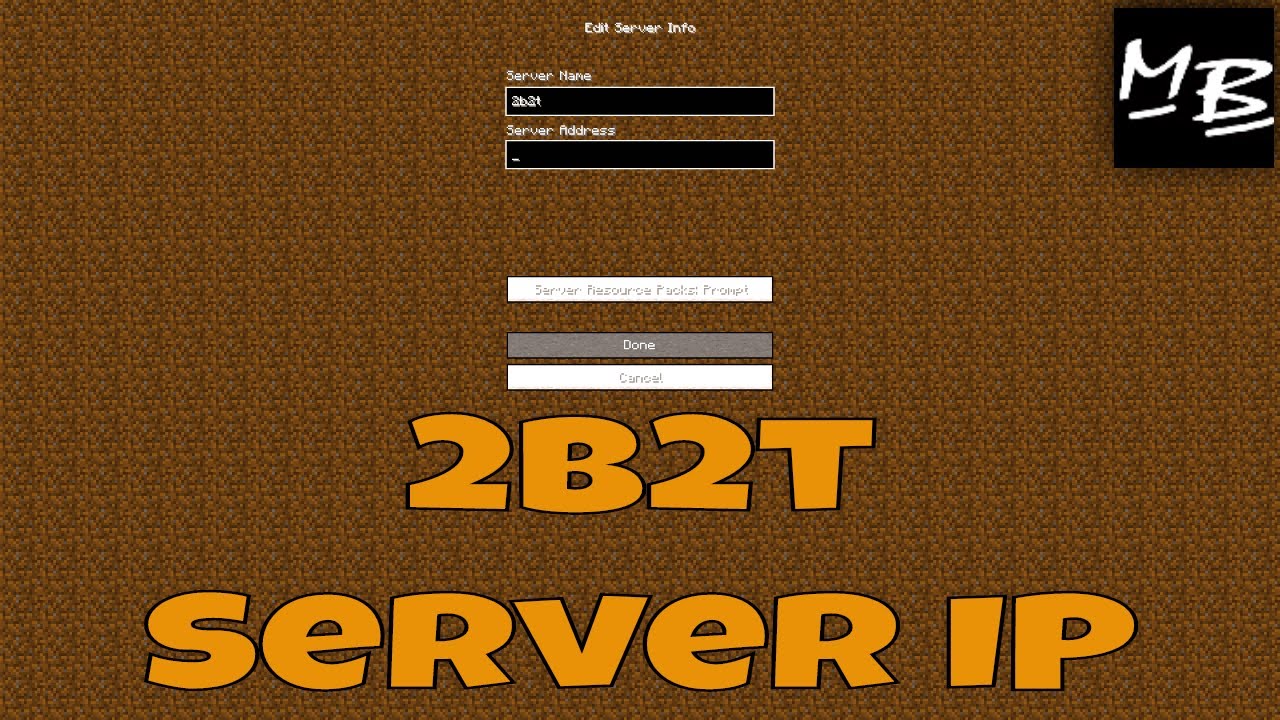
Add-on metadata updating
The Add-ons manager displays information about each add-on you have installed and provides personalized recommendations in the Get Add-ons panel. To keep this data updated, Firefox will request information from the Mozilla Add-ons gallery once a day (for more information, see this blog post). To disable these updates:
- Type about:config in the address bar and press EnterReturn.
A warning page may appear. Click to go to the about:config page. - In the about:config page, search for the preference extensions.getAddons.cache.enabled.
- Observe the Value column of the extensions.getAddons.cache.enabled row.
- If it is set to false then do nothing.
- If it is set to true, double-click on it to set it to false.
Firefox can submit certain diagnostics data, including Telemetry and Crash Reports data to Mozilla, to provide information that helps improve the browser. You can disable sharing of this data in Firefox OptionsPreferencesSettingsPreferences. To disable the sharing of this data:
- In the Menu bar at the top of the screen, click Firefox and select Preferences.Click the menu button and select ...
- Select the Privacy & Security panel.
- Uncheck the boxes under the section, Firefox Data Collection and Use.
In addition, Mozilla will ask a small sample of users to rate their experience with Firefox to get a better insight into the sentiment about the browser. For more information about this see https://wiki.mozilla.org/Advocacy/heartbeat. The rating feature will establish a connection to Mozilla's servers at startup, which you can turn off like this:
- Type about:config in the address bar and press EnterReturn.
A warning page may appear. Click to go to the about:config page. - Find the preference app.normandy.enabled.
- Set the preference value to false by double clicking on it.
OpenH264 codec
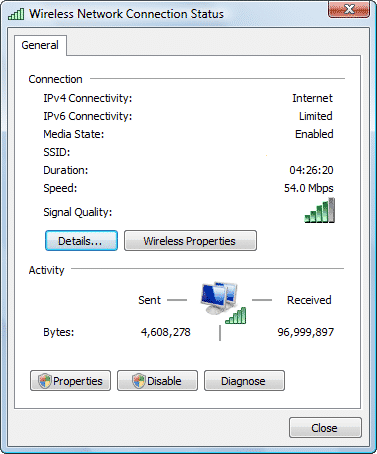
Firefox will make use of the OpenH264 codec provided by Cisco in order to support the H.264 video codec in WebRTC, a technology allowing for peer-to-peer video communication on the web. For more information about this, see the OpenH264 Now in Firefox blog post.The OpenH264 codec is not distributed with Firefox but gets downloaded at the first start of Firefox. In case you want to prohibit that, you will have to preconfigure the browser and set the media.gmp-gmpopenh264.enabled preference to false.
DRM content
To disable this feature, see Watch DRM content on Firefox.
WebRTC
WebRTC (Web Real-Time Communication) is a technology which provides direct browser-to-browser communication (audio, video, filesharing). As it is drafted and implemented at the moment, WebRTC can lead to your local IP address being exposed to websites even when you are behind a VPN or a NAT router - in the WebRTC API this data would be used to set up a peer-to-peer connection between two local clients.
For different methods and granular controls on how to mitigate this issue, see Media/WebRTC/Privacy Mozilla Wiki page.
Send Video To Device
Firefox contains a 'Send Video To Device' feature that is disabled by default, to send HTML5 video content to a Roku, Chromecast or similar device in the same network. When this feature is enabled, Firefox will send SSDP packages (Simple Service Discovery Protocol, multicast address 239.255.255.250, port 1900) to the local network, to discover and pair with such a device. This can trigger a firewall dialog asking you if you want to allow such connections.
To disable this feature:
- Type about:config in the address bar and press EnterReturn.
A warning page may appear. Click to go to the about:config page. - In the about:config page, search for the preference browser.casting.enabled.
- Observe the Value column of the browser.casting.enabled row.
- If it is set to false then do nothing.
- If it is set to true, double-click on it to set it to false.
Firefox's captive portal feature tests whether your network connection requires logging in, for example, on a public wi-fi hotspot, by regularly connecting to http://detectportal.firefox.com/success.txt. Firefox will also make connections to this URL to check if your current network supports IPv6.
To disable this feature:
- Type about:config in the address bar and press EnterReturn.
A warning page may appear. Click to go to the about:config page. - In the about:config page, search for the preference network.captive-portal-service.enabled (for example, you can type portal in the search box above the list and pause while the list is filtered).
- Observe the Value column of the network.captive-portal-service.enabled row.
- If it is set to false then do nothing.
- If it is set to true, double-click on it to set it to false.
- In the about:config page, search for the preference network.connectivity-service.enabled (for example, you can type connectivity in the search box above the list and pause while the list is filtered).
- Observe the Value column of the network.connectivity-service.enabled row.
- If it is set to false then do nothing.
- If it is set to true, double-click on it to set it to false.
If your computer is infected with a virus, trojan, spyware, or other malicious software, then Firefox's Internet connection may be being piggybacked in order for the malware to communicate with its author or to deliver advertisements, etc. If you suspect this is the case, consider seeking advice from a forum specializing in malware removal. For more information, see Troubleshoot Firefox issues caused by malware.
Firefox Ipv6 Default
A loopback connection (to IP address 127.0.0.1) can be made by Firefox on non-Unix machines. In this case the browser is communicating with itself as expected, and it is not recommended that this communication be blocked. See bug 100154 for more information.
Based on information from Connections established on startup - Firefox (mozillaZine KB)
What is IPv6?
In order to connect devices over the Internet, each device must have an Internet protocol (IP) address. The current IP system is Version 4 (IPv4), which makes available over four billion IP addresses. However, the huge increase in Internet users and devices worldwide means that IPv4 addresses are running out. IPv6, the next-generation protocol, provides approximately 340 undecillion IP addresses (see Figure 1), ensuring availability of new IP addresses far into the future, as well as promoting the continued expansion and innovation of Internet technology.
Why is IPv6 important? How will it affect me?
As the network transitions from IPv4 to IPv6 addresses, the Internet and online services will continue to operate. Internet service providers (ISPs) will be upgrading to IPv6, and most personal computer operating systems support IPv6. However, many routers and servers currently in use don’t support it, making a connection between a device with an IPv6 address to a router or server that only supports IPv4 difficult. During the transition, steps will be taken by ISPs and Internet content and application providers to ensure that IPv4 addresses will continue to be supported. However, if the switch to IPv6 is not done or not complete, online services could be impaired or degraded: your favorite web programs may slow down; computers may have a harder time communicating with each other, impairing the ability to offer services like voice-over-IP and web conferencing; and your privacy could be compromised because of increased dividing and transferring of IPv4 addresses. It is important that the transition to IPv6 be supported by all parties involved with the Internet, and that IPv6 compatibility be considered when new Internet and computer products are purchased.
When will the transition to IPv6 occur? How much longer will IPv4 work?
The transition to IPv6 will take place over many years, with both IPv4 and IPv6 addresses being used in parallel. There is no 'flag date' when IPv4 addresses will stop working. However, an increasing amount of Internet content and applications will be available only at IPv6 addresses. In order to ensure access to these in the future, consumers should ensure that new equipment and software they purchase is IPv6 ready.
Firefox For Windows 10
What equipment, software and services will I need to buy or replace for IPv6?
Some equipment and software that you have bought is already IPv6 ready; some is not. IPv4 equipment and software may work for a long time during the transition. Before buying new equipment, however, consumers should check their existing equipment for IPv6 compatibility. Equipment and applications to check include:
Using Ipv6 Address In Browser
- Computer operating systems such as Mac OS X, Windows and Android;
- Computer networking equipment such as cable and DSL modems, wireless access points (“WiFi routers”), routers and home gateways;
- Networked home electronics such as Blu-ray players, AV receivers and television sets capable of connecting to the Internet;
- Home security systems that use IP networks;
- Internet service providers (ISPs);
- Web browsing software such as Internet Explorer and Firefox;
- Computer security software such as firewalls and anti-virus programs; and
- Voice-over-IP and video conferencing programs.
How can I tell if my Internet service, software or equipment is compatible with IPv6?
A free online network service test is available at http://test-ipv6.com/. In addition, check the websites of your ISP and of Internet services you use for IPv6 information. New computer equipment and software may have the “IPv6 Ready” logo on its packaging, as well as relevant information within owner’s manuals, typically in the technical specifications section.
Firefox Ipv6 Ip
For more information
“Everyday Users: A Short Guide to IPv6”, a web-based guide by the Internet Society: www.internetsociety.org/everyday-users-short-guide-ipv6
The IPv6 Ready Logo Program’s homepage: www.ipv6ready.org
American Registry of Internet Numbers, IPv6 Information Center: www.arin.net/knowledge/ipv6_info_center.html
Firefox Disable Ipv6
Print Out
Internet Protocol Version 6 (IPv6) Consumers Guide (pdf)

Comments are closed.