Chrome 79 is rolling out now! Installed Progressive Web Apps on Android now support maskable icons. You can now create immersive experiences with the WebXR Device API. The Wake Lock API is available as an origin trial. Chrome is a fast, simple, and secure web browser, built for the modern web. Chrome is designed to be fast in every possible way. It's quick to start up from your desktop, loads web pages in a snap, and runs complex web applications lightning fast. Chrome's browser window is streamlined, clean and simple. For example, you can search and navigate from the same box and arrange. Google is rolling out the latest version of Chrome for Mac, Windows, and Linux. Chrome 79 readies tab freezing to make the browser less resource-intensive, and a slew of security features related.
Chrome 79+
Repurposed nuget package of Selenium.WebDriver.ChromeDriver (packing process differs slightly)
Install Chrome Driver(Win32) for Selenium WebDriver into your Unit Test Project.
'chromedriver.exe' is copied to bin folder from package folder when the build process.
NuGet package restoring ready, and no need to commit 'chromedriver.exe' binary into source code control repository.
See the version list below for details.
NuGet packages for WebDriver - Chrome, Firefox, Internet Explorer, PhantomJS
This is a repurposed repo of nupkg-selenium-webdriver-chromedriver by jsakamoto that handles downloading Chrome, Firefox, Internet Explorer WebDrivers, and PhantomJS instead
Chrome:
Firefox:
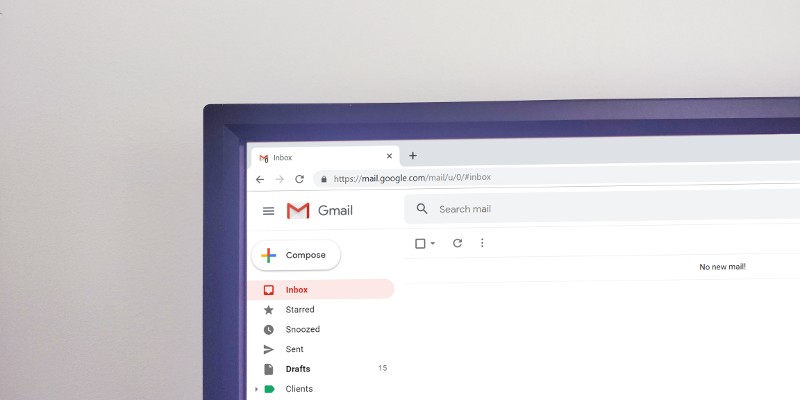
InternetExplorer:
Chrome 79 Download Android
PhantomJS:
These NuGet packages will download Selenium WebDrivers (Chrome, Firefox, Internet Explorer, and PhantomJS) into your Unit Test Project.
Each WebDriver binary file does not appear in Solution Explorer, but it is copied to bin folder from package folder when the build process.
NuGet package restoring ready, and no need to commit any WebDriver binary files into source code control repository.
How to install?
For example, at the package manager console on Visual Studio, enter following command to install ChromeDriver
For Firefox WebDriver (Marionette)
For Internet Explorer Driver 32bit
For PhantomJS (Windows)
Detail
Where is each WebDriver binary file saved to?
Each WebDriver will be downloaded to their respective nuget package location:
{solution folder}/packages/Selenium.{browser}.WebDriver. {ver} /driver
And package installer configure msbuild task such as .csproj to copy each WebDriver binary file into output folder during build process.
How to build each nuget package?
You will need to execute the BuildPackage.bat file with the following input parameters:
- Browser {Chrome, Firefox, IE, PhantomJS}
- Version
- (OPTIONAL) Binary File Bit Version 32 or 64 (defaults to 32bit)
Usage Examples
BuildPackage.bat {browser} {version} {OPTIONAL|bitversion}
For creating nuget package for ChromeDriver version 2.25:
For creating nuget package for Firefox (Marionette) Driver version 0.11.1:
For creating nuget package for Internet Explorer Driver version 2.48:
For creating nuget package for Internet Explorer Driver version 3.8.0 64bit version:
For creating nuget package for PhantomJS version 2.1.1:
NuGet packages for WebDriver - Chrome, Firefox, Internet Explorer, PhantomJS
This is a repurposed repo of nupkg-selenium-webdriver-chromedriver by jsakamoto that handles downloading Chrome, Firefox, Internet Explorer WebDrivers, and PhantomJS instead
Chrome:
Firefox:
InternetExplorer:
PhantomJS:
These NuGet packages will download Selenium WebDrivers (Chrome, Firefox, Internet Explorer, and PhantomJS) into your Unit Test Project.
Each WebDriver binary file does not appear in Solution Explorer, but it is copied to bin folder from package folder when the build process.
NuGet package restoring ready, and no need to commit any WebDriver binary files into source code control repository.
How to install?

For example, at the package manager console on Visual Studio, enter following command to install ChromeDriver
For Firefox WebDriver (Marionette)
For Internet Explorer Driver 32bit
For PhantomJS (Windows)
Detail
Where is each WebDriver binary file saved to?
Chrome 79 Bug
Each WebDriver will be downloaded to their respective nuget package location:
{solution folder}/packages/Selenium.{browser}.WebDriver. {ver} /driver
And package installer configure msbuild task such as .csproj to copy each WebDriver binary file into output folder during build process.
How to build each nuget package?
You will need to execute the BuildPackage.bat file with the following input parameters:
- Browser {Chrome, Firefox, IE, PhantomJS}
- Version
- (OPTIONAL) Binary File Bit Version 32 or 64 (defaults to 32bit)
Usage Examples
BuildPackage.bat {browser} {version} {OPTIONAL|bitversion}
For creating nuget package for ChromeDriver version 2.25:
For creating nuget package for Firefox (Marionette) Driver version 0.11.1:
For creating nuget package for Internet Explorer Driver version 2.48:
For creating nuget package for Internet Explorer Driver version 3.8.0 64bit version:
For creating nuget package for PhantomJS version 2.1.1:
Show moreRelease Notes
v79.0.3945.36 - Chrome Driver 79.0.3945.36 release - https://chromedriver.storage.googleapis.com/index.html?path=79.0.3945.36/
Dependencies
This package has no dependencies.

Used By
NuGet packages (44)
Showing the top 5 NuGet packages that depend on Selenium.Chrome.WebDriver:
| Package | Downloads |
|---|---|
| JDI.UIWeb | |
| JDI.UICore Framework for UI Automation Testing. Web, Mobile, Desktop | |
| IA.Framework.Selenium | |
| JDI.UICommons Framework for UI Automation Testing. Web, Mobile, Desktop | |
| JDI.UIMatchers Framework for UI Automation Testing. Web, Mobile, Desktop |
GitHub repositories (7)
Showing the top 5 popular GitHub repositories that depend on Selenium.Chrome.WebDriver:
| Repository | Stars |
|---|---|
| Jackett/Jackett | |
| SeriaWei/ZKEACMS ZKEACMS build with .Net 5 (.Net CMS)可视化设计在线编辑内容管理系统 | |
| openbullet/openbullet | |
| microsoft/fhir-server A service that implements the FHIR standard | |
| AutomateThePlanet/AutomateThePlanet-Learning-Series |
Version History
| Version | Downloads | Last updated |
|---|---|---|
| 85.0.0 | 284,044 | 9/8/2020 |
| 84.0.0 | 4,994 | 9/8/2020 |
| 83.0.0 | 364,096 | 5/21/2020 |
| 81.0.0 | 81,953 | 4/10/2020 |
| 80.0.0 | 18,623 | 4/10/2020 |
| 79.0.0 | 715,897 | 12/16/2019 |
| 78.0.0 | 12,498 | 12/16/2019 |
| 77.0.0 | 256,301 | 10/21/2019 |
| 76.0.0 | 304,145 | 7/31/2019 |
| 75.0.0 | 98,282 | 7/16/2019 |
| 74.0.0 | 480,742 | 4/24/2019 |
| 73.0.0 | 8,052 | 4/24/2019 |
| 2.46.0 | 36,023 | 4/24/2019 |
| 2.45.0 | 401,285 | 12/13/2018 |
| 2.44.0 | 13,260 | 12/13/2018 |
| 2.43.0 | 258,017 | 10/18/2018 |
| 2.42.0 | 127,553 | 10/1/2018 |
| 2.41.0 | 122,612 | 8/29/2018 |
| 2.40.0 | 318,108 | 6/18/2018 |
| 2.39.0 | 1,826 | 6/18/2018 |
| 2.38.0 | 199,728 | 4/24/2018 |
| 2.37.0 | 224,581 | 3/18/2018 |
| 2.36.0 | 23,222 | 3/18/2018 |
| 2.35.0 | 168,668 | 1/24/2018 |
| 2.34.0 | 1,640 | 1/24/2018 |
| 2.33.0 | 290,304 | 10/18/2017 |
| 2.32.0 | 49,210 | 9/25/2017 |
| 2.31.0 | 51,693 | 8/22/2017 |
| 2.30.0 | 108,491 | 6/18/2017 |
| 2.29.0 | 86,874 | 4/5/2017 |
| 2.28.0 | 4,263 | 3/14/2017 |
| 2.27.0 | 7,438 | 1/3/2017 |
| 2.26.0 | 3,176 | 1/3/2017 |
| 2.25.0.1 | 37,928 | 11/4/2016 |
| 2.25.0 | 1,597 | 11/1/2016 |
New features for cookies #
Debug why a cookie was blocked #
After recording network activity, select a network resource and then navigate to the updated Cookies tab to understand why that resource's request or response cookies were blocked. See Changes to the default behavior without SameSite to understand why you might be seeing more blocked cookies in Chrome 76 and later.
The Cookies tab.
- Yellow Request Cookies were not sent over the wire. These are hidden by default. Click show filtered out request cookies to show them.
- Yellow Response Cookies were sent over the wire but not stored.
- Hover over More Information to learn why a cookie was blocked.
- Most of the data in the Request Cookies and Response Cookies tables comes from the resource's HTTP headers. The Domain, Path, and Expires/Max-Age data comes from the Chrome DevTools Protocol.
Chromium issues #856777, #993843
View cookie values #
Click a row in the Cookies pane to view the value of that cookie.
Viewing the value of a cookie.
Note: The main difference between the Cookies tab in the Network panel and the Cookies pane in the Application panel is that the Cookies pane in the Application panel lets you edit and delete cookies.
Chromium issue #462370
Simulate different prefers-color-scheme and prefers-reduced-motion preferences #
The prefers-color-scheme media query lets you match your site's style to your user's preferences. For example, if the prefers-color-scheme: dark media query is true, it means that your user has set their operating system to dark mode and prefers dark mode UIs.
Open the Command Menu, run the Show Rendering command, and then set the Emulate CSS media feature prefers-color-scheme dropdown to debug your prefers-color-scheme: dark and prefers-color-scheme: light styles.
When prefers-color-scheme: dark is set (middle box) the Styles pane (right box) shows the CSS that gets applied when that media query is true and the viewport shows the dark mode styles (left box).
You can also simulate prefers-reduced-motion: reduce using the Emulate CSS media feature prefers-reduced-motion dropdown next to the Emulate CSS media feature prefers-color-scheme dropdown.
Chromium issue #1004246
Timezone emulation #
The Sensors tab now lets you not only override geolocation, but also emulate arbitrary timezones and test the impact on your web apps. Perhaps surprisingly, this new feature improves the reliability of geolocation emulation as well: previously, web apps could detect location spoofing by matching the location against the user's local timezone. Now that geolocation and timezone emulation are coupled, this category of mismatches is eliminated.
Code coverage updates #
The Coverage tab can help you find unused JavaScript and CSS.
The Coverage tab now uses new colors to represent used and unused code. This color combination is proven to be more accessible for people with color vision deficiencies. The red bar on the left represents unused code, and the bluish bar on the right represents used code.
The new coverage type filter text box lets you filter for coverage information by its type: display only JavaScript coverage, only CSS, or display all types of coverage.
The Coverage tab.
The Sources panel displays code coverage data when it is available. Clicking the red or bluish marks next to the line number opens the Coverage tab and highlights the file.
Coverage data in the Sources panel. Line 8 is an example of unused code. Line 11 is an example of used code.
Chromium issues #1003671, #1004185
Debug why a network resource was requested #
After recording network activity, select a network resource and then navigate to the Initiator tab to understand why the resource was requested. The Request call stack section describes the JavaScript call stack leading up to the network request.
The Initiator tab.
Note: You can also access this data by hovering over the Initiator column in the Network Log. We added the Initiator tab because it's more accessible.
Chromium issues 963183, 842488
Console and Sources panels respect indentation preferences again #
For a long time DevTools has had a setting to customize your indentation preference to 2 spaces, 4 spaces, 8 spaces, or tabs. Recently the setting was essentially useless because the Console and Sources panels were ignoring the setting. This bug is now fixed.
Go to Settings >Preferences >Sources >Default Indentation to set your preference.
Chromium issue #977394
New shortcuts for cursor navigation #
Press Control+P in the Console or Sources panels to move your cursor to the line above. Press Control+N to move your cursor to the line below.
Chrome 79 Fix
Chromium issue #983874

Comments are closed.