Summary
iPhone text messages or iMessages disappeared randomly for no reason? Don't panic. Read this post and learn how to recover missing text messages/iMessages with or without any backup.
'I found some text messages disappearing from my iPhone 6 after iOS update, and also lost some attachments pictures. I have tried some fixes, such as hard reboot my iPhone, reset network setting and turn iMessages on/off, but still cannot get back the missing messages. They very important to me, so how can I retrieve them back, is there some methods to fix this message problem?' – From Apple Community
I've found that some recent iMessage messages that were sent to me showed up only on my iPad instead of both my iPad and my iPhone. There are other questions at Ask Different that address how this could happen, but my concern here is getting the message streams back in sync so that both devices show the same history of messages. There are three different methods for recovering deleted iMessages. You can restore from an iCloud backup or an iTunes backup, you can use an app that scans backups for deleted data, or an app that scans your device for deleted data. The Best Tech Newsletter Anywhere.
It will cause too much trouble if something important messages disappeared from your iPhone. Recently, many iPhone users have reported that their text messages or iMessages are randomly disappearing. Even most of users are positive that they didn't delete any of the text message/iMessage from their iPhone, they are gone without reasons.
Text Messages Disappeared
Why text messages disappear from iPhone? How to fix it and get all missing text messages/iMessages back? To help you with this question, we have collected all information in this article. Continue to read this article, and learn why your text messages disappeared on iPhone, and how to recover all missing messages.
Why would 'messages disappeared from iPhone' happen?
Even though most people claim that they didn't delete any text message or iMessage manually, they must did some other risky operations that cause messages missing from iPhone. Here are some common reasons that make your iPhone messages disappeared from inbox.
1. iOS upgrade. We have noticed that, in most cases, text messages disappeared from iPhone after iOS update.
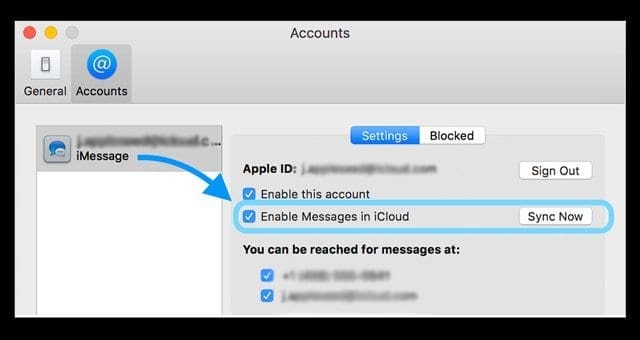
2. Improper messages settings. iPhone provides you several settings to help you customize Messages app, like how long to keep messages on your iPhone. If your message history only keeps in 30 days or 1 year instead of forever, then there are great chances that your messages expired and got erased.
3. When you sync iPhone with iTunes, or restore iPhone, you could all lose your text messages unexpectedly.
All situations we list above would make you lost important messages on iPhone 12/11/XS/XR/X/8/7. To prevent any unexpected data loss, we strongly suggest you to back up iPhone regularly, whether with iTunes or iCloud. But even if you don't have any backup right now, you can still get your messages back following the solutions below.

Best way to retrieve disappeared text messages/iMessages from iPhone
After your text messages or iMessages disappeared from iPhone, does it mean that they are gone forever? Of course not. Sometimes, they are just marked as deleted and still hidden on your devices. With professional iPhone Text Message Recovery tool, it is possible to recover them.
iPhone Data Recovery is advanced program that aims to be industry leading iOS data recovery software, it is very easy to use and provides you multiple modes to recover 20 + data types. More highlights include: Matthew mcconaughey memoir.
iPhone Data RecoveryFor Mac- Recover disappeared or missing text messages with or without backup.
- All messages types are supported, including text messages, iMessages, WhatsApp messages, SMS messages, MMS messages, message attachments, etc.
- Preview detailed messages infos and select what to recover accordingly.
- Save deleted text messages as CSV or HTML format on PC/Mac.
- Many other iPhone files and data such as contacts, notes, photos, call logs, videos, etc. are supported as well.
- Fully compatible with all iOS devices, including iPhone 12/12 Pro/12 Pro Max/12 mimi/11/XS/XR/X/8/7, iPad, iPod, etc.
iPhone Data Recovery enables you to get lost iPhone texts back from iOS device, iTunes backup or iCloud backup. Now free download the program on your computer or Mac, and follow the steps below to learn how to fix text messages disappeared from iPhone using the program.
Solution 1. How to get back disappeared messages from iTunes/iCloud backup
Provided that you have backed up iPhone before, you can use iPhone Data Recovery to selectively recover missing text messages from iTunes or iCloud backup. Here we will take iTunes backup as an example, and show you how to gain access to your backup files and extract text messages.
Step 1 Open iPhone Data Recovery
Install FoneLab and choose 'iPhone Data Recovery' feature on the main interface, then tab Recover from iTunes Backup File mode from the left panel.
Step 2 Scan iTunes backup
Missing Imessages On Ipad
All iTunes backup files will display with device name, latest backup data and serial number. Select an iTunes backup file, and then click 'Start Scan' button to scan iTunes backup.
Step 3 View missing iMessage/texts messages in the backup
After the scanning process, all backup files will be listed as different categories on the left. Check 'Messages' and 'iMessages' to preview all text messages/iMessages on the main screen. The deleted ones will be mar ked as red while the existing ones are black. You can also toggle 'Only display the deleted item(s)' on to view deleted texts only.
Step 4 Recover disappeared text messages from iTunes backup
Select all disappeared text messages you want to get back, then click 'Recover' button on the bottom-right corner. Confirm the path you want to save the texts, then all messages will be exported to the computer as CSV and HTML format.
Solution 2. How to recover disappeared messages from iPhone directly (No backup needed)
If you have never backed up iPhone before, that's ok. iPhone Data Recovery provides you the option to recover missing text messages from iOS device directly. It is also easy enough to operate. Follow the steps below.
Step 1 Open iPhone Data Recovery
Install and launch FoneLab, choose iPhone Data Recovery feature on the main interface, then you will enter iPhone data recovery window.
Step 2 Connect iPhone to computer
This text message recovery tool normally sets Recover from iOS Device as the default mode. Now you can connect iPhone to computer via USB cable. Click 'Trust' button on your iPhone to allow the connection, soon iPhone Data Recovery will display your iPhone name and other info.
Step 3 Start scan iPhone
Click 'Start Scan' button to scan all your iPhone data, including disappeared text messages. Seconds later, the software will show you how many existing and deleted files have been found.
Step 4 Preview disappeared texts on iPhone

All iPhone files are listed as different categories on the left. Check 'Messages' to preview all text messages on the main screen. The deleted ones will be marked as red while the existing ones are black. You can also toggle 'Only display the deleted item(s)' on to view deleted texts only.
Step 5 Recover missing text messages/iMessages
Select all deleted text messages you want to recover, then click 'Recover' button on the bottom-right corner. Confirm the path you want to save the texts, then the deleted messages will be exported to the computer in CSV or HTML format.
In this article, we have mianly showed you how to fix when text messages or iMessages disappeared from iPhone. Still have more questions? Feel free to leave your comments down below.
What do you think of this post?
Excellent
Rating: 4.7 / 5 (based on 124 ratings)
December 29, 2020 09:33 / Updated by Louisa White to iOS Recovery
- How to Fix When iPhone Photos Disappeared Suddenly
My iPhone photos suddenly disappeared? Read this post and learn how to fix issue of photos disappeared from iPhone (iPhone 12/12 Pro included).
- Best Way to Transfer Messages from iPhone to iPhone
Get a new iPhone 12/11 and want to transfer some important messages to new iPhone? You can learn how to transfer messages from iPhone to iPhone in this post.
- [Fixed] Apple Music Disappeared from iPhone? What to Do
All my Apple music or iTunes music disappeared for no reason? Read this article learn how to recover deleted music from iPhone.
Set up your phone number
On your iPhone:
- Go to Settings > Messages and make sure that iMessage is on. You might need to wait a moment for it to activate.
- Tap Send & Receive. If you see “Use your Apple ID for iMessage,” tap it and sign in with the same Apple ID that you use on your Mac, iPad, and iPod touch.
- In the 'You can receive iMessages' section, make sure that your phone number and Apple ID are selected.
- Go to Settings > FaceTime and make sure that your phone number and Apple ID are selected in the 'You can be reached by FaceTime at' section.
On your other devices, you can now turn on the phone number that you just set up:
Teams microsoft for mac. If you use this feature and share your Apple ID with someone, you can't prevent them from seeing your conversations. Instead of using the same Apple ID as someone else, set up Family Sharing.
Remove your phone number
If you don't want calls or messages for your iPhone on your iPad, iPod touch, or Mac, you can remove your phone number. There are two ways to do this:
- On your iPhone, go to Settings > Messages > Send & Receive. Select your Apple ID at the bottom of the screen and tap Sign Out. Then go to Settings > FaceTime, select your Apple ID and tap Sign Out.
- If the phone number that you want to remove belongs to an iPhone that you can't access, change your Apple ID password. This removes all phone numbers from your iPad, iPod touch, and Mac. Calls or messages for the removed numbers won't appear on those devices anymore.
If you have questions, contact Apple Support.
Turn your phone number on or off for your Mac
After you set up your phone number, you can turn it on or off for Messages and FaceTime on your Mac.
- Open Messages or FaceTime. If asked, sign in with the Apple ID that you're using with Messages and FaceTime on your iPhone.
- For Messages, choose Messages > Preferences, then click iMessage. For FaceTime, choose FaceTime > Preferences, then click Settings.
- Turn your phone number on or off:
- To turn on your phone number, select it and your Apple ID in the list. If you don't see your phone number, get help with your settings or contact Apple Support. If you see a number that isn't yours, change your Apple ID password.
- To turn off your phone number, deselect it in the list.
- If you want recipients to see your phone number and not your Apple ID, select your phone number from the “Start new conversations from” or ”Start new calls from” pop-up menu.
Learn how to make messages that you send and receive on your iPhone appear on your Mac, iPad, and iPod touch.
Turn your phone number on or off for your iPad or iPod touch
After you set up your phone number, you can turn it on or off for Messages and FaceTime on your iPad or iPod touch.
- For Messages, go to Settings > Messages and make sure that iMessage is on. If asked, sign in with the Apple ID you're using with Messages and FaceTime on your iPhone. Then tap Send & Receive.
- For FaceTime, go to Settings > FaceTime. If asked, sign in with the Apple ID that you're using with Messages and FaceTime on your iPhone.
- Turn your phone number on or off:
- To turn on your phone number, select it and your Apple ID in the “You can be reached” section. If you don't see your phone number, get help with your settings or contact Apple Support. If you see a number that isn't yours, change your Apple ID password.
- To turn off your phone number, uncheck it.
Learn how to make messages that you send and receive on your iPhone also appear on your Mac, iPad, and iPod touch.
Missing Imessages After Restore
If you can't see or select your number in Messages or FaceTime
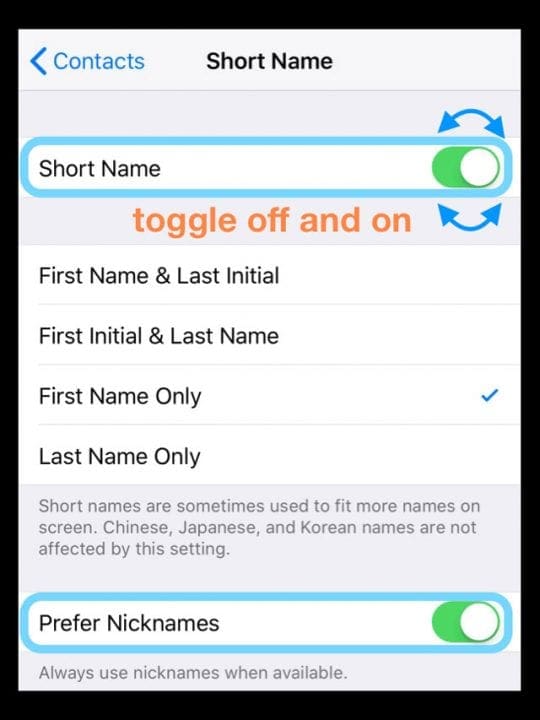
- Make sure that you're using the latest software for your Mac or iOS device.
- Make sure that you correctly followed the iPhone steps to set up your phone number. You should be using the same Apple ID on all of your devices.
- In the “You can be reached” section of Messages and FaceTime settings, make sure that there are checkmarks beside your phone number and Apple ID:
Missing Imessages On Iphone
If your phone number is unchecked and you can't select it, or you have some other issue, follow these steps:
Missing Imessages On New Iphone
- On your Mac:
- In Messages, choose Messages > Preferences, then click iMessage. Click Sign Out.
- In FaceTime, choose FaceTime > Preferences, then click Sign Out.
- On your iPhone, iPad, and iPod:
- Go to Settings > Messages > Send & Receive. Tap your Apple ID, then tap Sign Out.
- Go to Settings > FaceTime. Tap your Apple ID, then tap Sign Out.
- On your iPhone:
- Go back to Settings > Messages and make sure that iMessage is turned on.
- Tap Send & Receive, then choose “Use your Apple ID for iMessage” and sign in with your Apple ID.
- Using the same Apple ID, sign back in to Messages and FaceTime on your other devices.
Imessages Missing After Update
If you still need help, change your Apple ID password and repeat the setup steps. If that doesn't work, contact Apple Support.

Comments are closed.