Google Chrome is the most popular browser in the market. But with the number of issues in the browser, it seems that Google doesn’t care much about its users anymore. If you’re a Chrome user and are facing issues, don’t worry. There are simple fixes for most issues.
Unmute Yourself in Google Meet. First up: don't discount the fact that you could've muted yourself in. Introducing Chrome Actions, a new way to navigate and take action right from Chrome's address bar Use Chrome Actions to update your settings (and more!) in a breeze In Chrome Browser M87, we are exc.
Today, we will discuss the sound issue in Google Chrome. Let’s first see if the issue is specific to the browser.
1. Update your sound drivers
If the issue is not just limited to Chrome but to all browsers and apps, perhaps you should update your sound drivers. You can update the driver on your own or use a tool to find the drivers that need to be updated. There are some driver update software tools available in the market that can automate the process for you.
However, if the problem is only with Chrome, let’s move on to some fixes you can try.
2. Make sure a website is not muted
Google Chrome No Sound Youtube

Some websites start playing music when you visit them. This can be annoying so Chrome lets you mute that particular tab while the other tabs are allowed to play music.
When a website plays audio, Chrome will show a speaker icon next to it on top of the tab. To mute a tab, you can right click on the tab and select Mute Site.
This website will be muted on Chrome. If this is the reason why you can’t hear audio on Chrome, right click on the tab and unmute it. Now you can hear the audio.
3. Make sure it is not muted from mixer
Sometimes, the solution is as simple as a tampered setting. Maybe you accidentally changed the sound setting in the volume mixer. Here’s how to fix it:
1. Open a video or audio file in Google Chrome. It won’t have sound – it’s okay, continue to step 2.
2. There will be a speaker icon in the taskbar. Right click on it and select Volume Mixer.
3. The Volume Mixer will open up. It will have volume settings for various programs, including Google Chrome.
4. If the Chrome volume is muted or is set to low, bring it to a normal level.
If this resolves the issue, the audio will start playing. If not, let’s resolve other possible issues.
4. Clear the cache and other temporary data
Maybe the issue is with the junk files collected in the browser folder. To fix this issue, you need to clear the browsing data. For this, follow these steps.
1. Click on the three dots on the top right corner of the browser.
2. Select More Tools and go to Clear Browsing Data
3. This will open a window and you can select the kind of data you want to erase, such as browsing history, download history, passwords, cache, and others.
4. Click on the Clear All button and it will clean up all the browser cache and history.
5. Restart your computer and start Chrome.

If this fixes the problems, great! Still can’t hear the sound? Let’s move to the next point.
5. Disable browser plugins and extensions
There might be an extension that is causing this problem. To find out if an extension is the issue, open Chrome in incognito. Open a new incognito window and open the audio or video link in this window. Since these extensions do not apply to incognito mode, the media file just might play, signaling that an extension is to blame. Here’s how to fix it.
1. Go to the address bar and open chrome://extensions
2. If you find an unknown or suspicious extension, disable it. Now check if the sound is working.
If this step doesn’t fix the issue, let’s move to another solution.
6. Check if it is due to virus
If there’s a virus or other malware on your computer, this might be the reason why you can’t hear sound in Chrome. To remove such malware, you’ll need a good antivirus and anti-malware solution. There are many tools available in the market.
You can also use Chrome’s Clean Up facility to clean up your computer. Here’s how to do it.
1. Click on three dots on the top right corner.
2. Select Settings and go to Advanced
3. Select the Reset and Clean Up option.
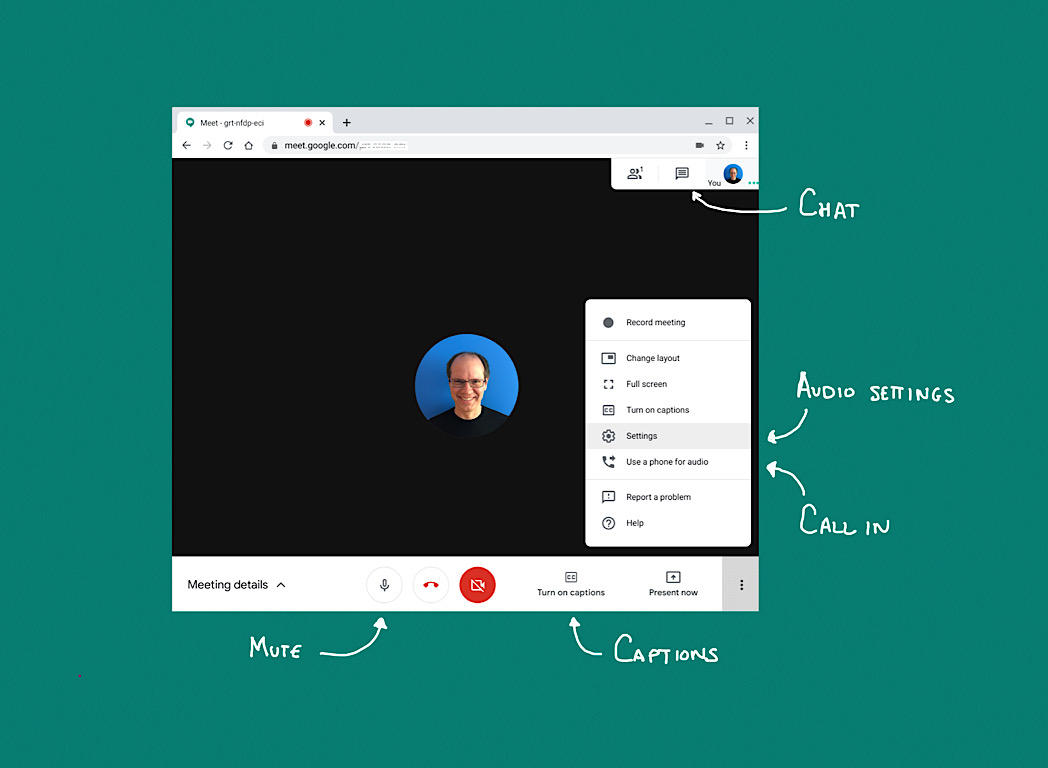
4. From that tab, select the Clean Up computer option.
With this, Chrome will start looking for harmful software or applications on your computer. It will take up some time. If the Chrome browser says it couldn’t find any harmful software on your computer, you need to go to the next step.
7. Update the browser
Maybe the problem is that you haven’t updated Chrome for a very long time. Experts recommend updating all your software from time to time because it fixes bugs and comes with security patches. Of course, increased performance and added functionalities are other big pluses.
If you haven’t updated the browser, an application that needs some modern functionalities might not be able to find it and this might be the reason for no sound in Chrome. Make sure you update Chrome to listen to the media files. Updating Chrome is pretty simple.
1. Go to the three dots on the top right corner.
2. Select Update Google Chrome.
3. Click on the link and follow it to get the latest update.
4. Restart Chrome after installing the update.
8. Reset Chrome
If you’ve made some settings to Chrome and now it has stopped playing audio, you can reset Chrome to the original settings. Here’s how you can do it:
1. Click on the three dots in the top right corner. Select Settings.
2. Go to Advanced settings and click on Restore to Default.
Google Chrome On Macbook Pro

3. Click on the Reset button.
This will reset all the default settings and your changes in settings will be undone.
9. Reinstall Chrome
If your Chrome has been giving problems ever since you installed it, it might be because of some missing files or faulty installation. A simple fix is to uninstall the browser and to install it again. Here’s how you can do it.
1. Visit the Control Panel of your computer.
2. Click on Uninstall or Change a Program.
3. Select Chrome from the list and click on Uninstall.
Now Chrome will be uninstalled from your computer. Download it again from the Google website. Install a clean copy.
10. Change the browser
If all these steps cannot resolve the issue, you might want to change your browser. There are other popular browsers such as Mozilla Firefox, Apple Safari, and Opera. However, if you’re changing your browser, why not go for something more private?
There are privacy-centric browsers such as Kingpin that will keep your data safe. Kingpin doesn’t store your browser history or cache. It doesn’t allow unsafe extensions so there will never be issues of cache junk or malicious extensions.
Final words
Google Chrome used to be a great browser. It’s still the most popular. But with recent issues, many people have started moving to more secure browsers. If you’re facing everyday issues with Chrome, it’s best to chuck it. However, if the only issue you have is of no sound, you can try the fixes mentioned above.
Google Chrome No Sound Malware
Related Posts:
Your speaker is working fine but can’t hear any sound only on Youtube Google Chrome web browser? Today we had a same issue. Speaker was working good but if we play a song using youtube in Google Chrome web browser, it doesn’t sound anything. If you are having the same issue like us, Please try this method. Hope it will resolve your problem.
01. Please open Google Chrome web browser.
02. Visit Youtube (youtube.com) and watch any video.
03. Now you will see a sound icon at the bottom in the right corner. Mouse Right Click on the sound icon and Select open Volume Mixer
04. Probably the sound was set to mute under Google Chrome. Please click on the speaker icon to release mute.

Comments are closed.