If you have upgraded from Windows 7/8 and need to install the Cisco VPN client then you can use the following instructions on how to cleanly install it or fix a bad install of it after upgrading to Windows 10.
Step 9: The first time you launch the client, enter 'vpn.olemiss.edu'. To establish a secure VPN connection, click Connect.To end your VPN session, click Disconnect. Download and install the Cisco VPN client (32 or 64 bit) from Firewall.cx’s Cisco Tools & Applications section. Optional: Uninstall the SonicWALL Global VPN Client. Cisco Vpn Client For Windows 10 64 Bit free download - Cisco VPN Client Fix for Windows 8.1 and 10, Cisco AnyConnect VPN Client for Linux, VPN Client, and many more programs.
7 Steps total
Step 1: Uninstall Cisco VPN Client if it was already installed

Cisco Vpn Client X64 Windows 7
Uninstall Cisco VPN client from the PC. (If you get and error trying to uninstall, you may need to install DNE updater ftp://files.citrix.com/dneupdate64.msi first)
Step 2: Uninstall DNE updater software
Uninstall any DNE updater software that may be installed. After uninstalling run a registry clean (you can use CCleaner if you like). Then reboot your PC.
Step 3: Run Winfix.exe
After reboot run Winfix.exe from here. ftp://files.citrix.com/winfix.exe
After you run the cleanup reboot your PC again.
Step 4: Install Sonicwall VPN client
SonicWall VPN is will install the DNE service that will work with Windows 10. Install the SonicWALL VPN found here. http://www.gleescape.com/wp-content/uploads/2014/09/sonic64.zip and then reboot your PC.

(You do not need to launch the SonicWALL client, merely installing the client will install the proper DNE services)
Step 5: Reinstall/Install Cisco VPN client version 5.0.0.74
Download latest Cisco VPN client from Cisco or from here http://www.gleescape.com/wp-content/uploads/2014/09/vpn64bit.zip
Extract the zip file to a temp location (uncheck run exe after extraction).
Navigate to the temp folder and run the MSI installer (not the exe) to install the VPN client. Reboot the PC
Step 6: Apply Registry fix.
•Open regedit
•Browse to the registry key HKLMSYSTEMCurrentControlSetServicesCVirtA
•Select the display name to modify:
•x64 - '@oem8.ifn,%CVirtA_Desc%;Cisco Systems VPN Adapter for 64-bit Windows' to 'Cisco Systems VPN Adapter for 64-bit Windows'
Reboot your PC.
Step 7: Launch Cisco VPN client to ensure that it lauches.
After you verify that the VPN client launches you can then uninstall the SonicWALL VPN client and you should be able to once again use the Cisco VPN client.
References
- Fix found at Gleescape
0 Comments
Cisco AnyConnect VPN Installation for Windows 10
Installation and Setup Instructions for Windows
Step 2:
Locate and open the downloaded install package.
Step 4:
Agree to the Software License Agreement and click Next.
Step 6:
You must have elevated privileges to install Cisco AnyConnect Secure Mobility Client. When prompted, choose Yes to proceed with installation.

Step 7:
You have successfully installed the Cisco AnyConnect Secure Mobility Client and can begin using it. Click Finish to exit the Setup Wizard.

Step 8:
Cisco Vpn Client Windows 10 Download
Launch the Cisco AnyConnect Secure Mobility Client from the Start Menu.
Download Cisco Vpn Client Free
Step 9:
Cisco Vpn Client X64 Vista
The first time you launch the client, enter 'vpn.olemiss.edu'.
Cisco Ipsec Vpn Client Windows 7 X64 Download
To establish a secure VPN connection, click Connect. To end your VPN session, click Disconnect.

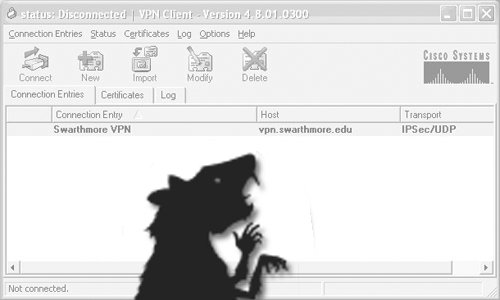
Comments are closed.